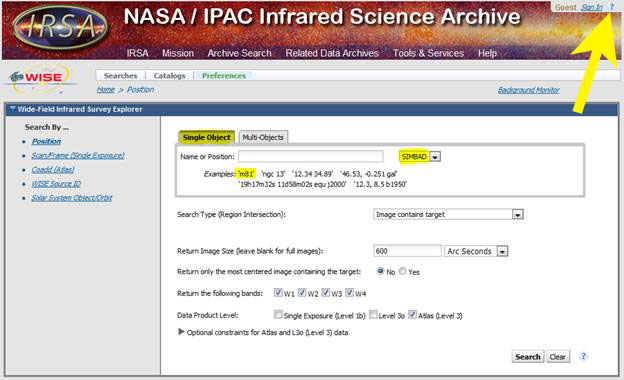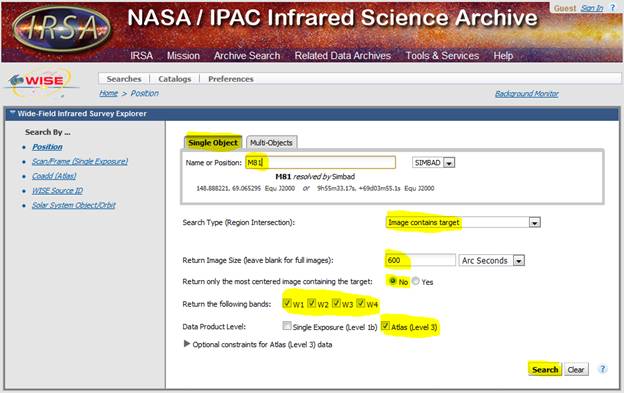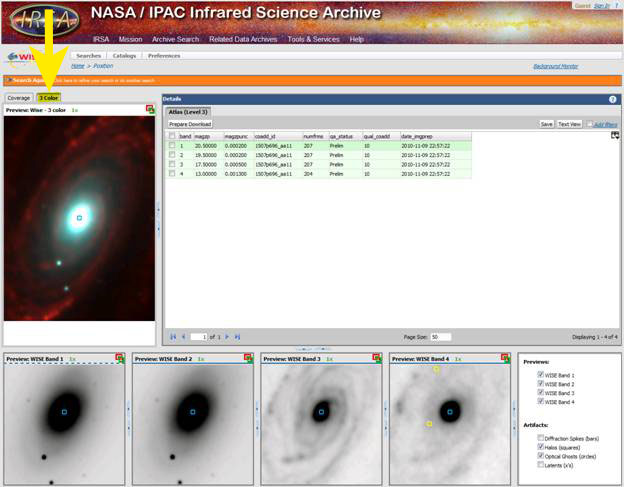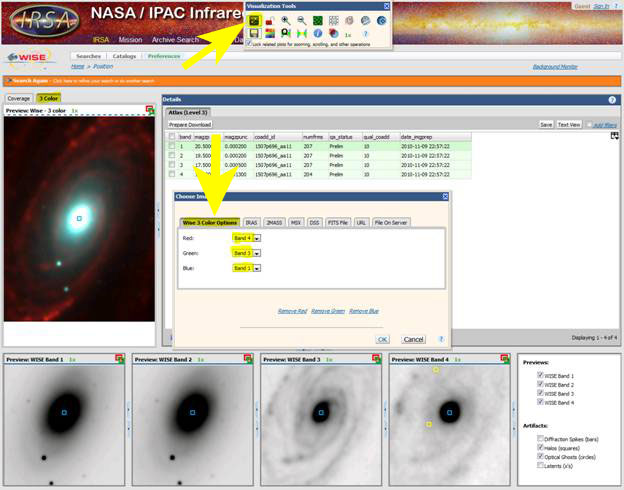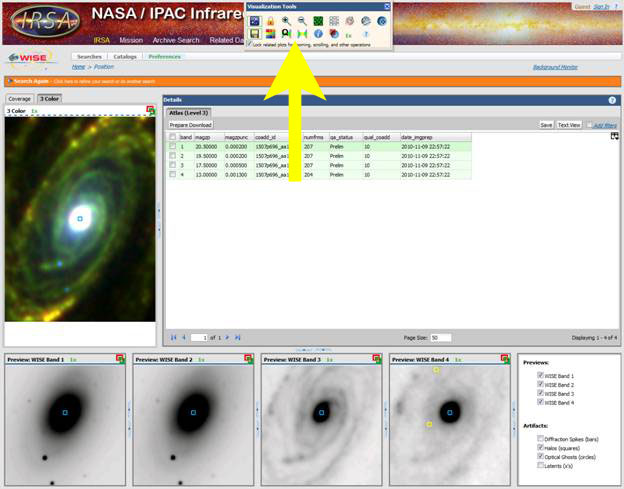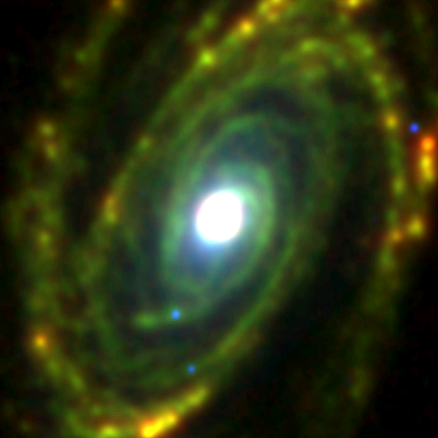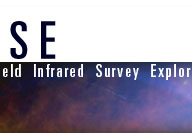
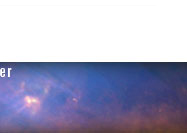
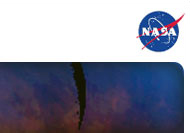
|
Steps to finding color images from WISE using the NASA/IPAC Infrared Science Archive:
Visit the WISE Image Archive These instructions are meant simply to help you find WISE images of “fixed” objects in the sky (not Solar System objects) in the archive. Clicking on the question mark in the upper right will get you to the help pages for the WISE Archive. Please refer to this for full explanations of how to search the science archive. This interface was designed for use by the professional astronomical community, so some of the options may be unfamiliar to you.
Step 1 - Determine the name or coordinates of an object you wish to view You can search by name or coordinates for stars, nebulae, and galaxies. The image service works with astronomical coordinates (the equivalent of latitude and longitude on the sky), but the interface will get the coordinates for you if it recognizes the name of the object. Name: common name or catalog name will be identified by either the NED or SIMBAD astronomical online databases. As you type the name, whichever database is shown at the right will try to identify (“resolve”) the object with that name and show its coordinates. If the name cannot be resolved, try the other database. Choose SIMBAD for objects within the Milky Way Galaxy (stars and nebulae, e.g.: Rigel, Eagle Nebula, M 8). Use NED for objects outside the Milky Way Galaxy (other galaxies, e.g.: M 81, Triangulum galaxy). If you are unsure which name resolver to use, try SIMBAD first. Coordinates: You may use equatorial coordinates (Equinox 2000 is assumed unless otherwise stated, e.g. ‘J1950’) or galactic coordinates. Equatorial coordinates can be given in sexigesimal format (HH MM SS, +/-DD MM SS) or decimal degrees (DDD.DDDDD, +/-DD.DDDDD). Galactic coordinates are given in decimal degrees. Example: (enter any one of the following names or coordinates to see the same object):
Step 2 - Select the size of the image to retrieve You can select the size and number of images to retrieve with several of the options on the search home screen. Sticking with the defaults will result in an image from each of the 4 WISE detectors (W1=3.4 microns, W2=4.6 microns, W3=12 microns, W4=22 microns). The default image size is 600 Arc Seconds square (equal to 10 Arc Minutes or 0.167 Degrees). When you are satisfied with the settings, click the “Search” button at lower right. This is the resulting screen from the default search. Note that even if the name is recognized, the object may not be included within the 57% area of sky covered by the Preliminary Data Release. In this case after you hit the “Search button” you will see “Your search returned no results” at the bottom of the screen, and you will have to wait for the Final Data Release in 2012.
Step 3 - Select 3 of the 4 WISE bands to map to Red, Green, and Blue Clicking on the 3 Color tab, pulls up a color image that combines 3 of the 4 WISE bands into one image. Clicking on the color image launches a dialog box (top) with several image options. Clicking the “stars/select a new image” button pulls up another box that allows you to choose the color mapping. The default mapping is Red=Band3, Green=Band2, and Blue=Band1. The color mapping that we use for the Featured Images on the WISE website usually combines all 4 images. That is not possible here, but you can select a mapping that is the closest to what we use: Red=Band4, Green=Band3, and Blue=Band1. The image with the new color mapping selected. There are additional options available to adjust the colors and the intensity stretches if you chose, but that is up to personal preference.
Clicking the Save button on the color image dialog box allows you to save the image out as either FITS or PNG formats. FITS is a binary, grayscale format that requires special software to deal with. The PNG is a common image type that can be in color. For general purposes, PNG is the better choice. The PNG image saved by the above process: |
||||||||||||||||||
|
|||