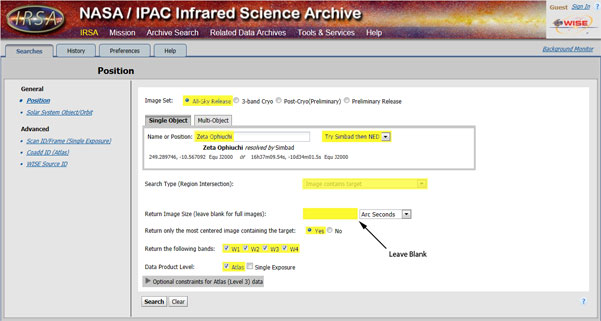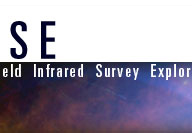
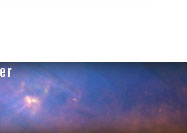
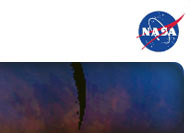
|
1 | Introduction A Simple Example Scenario for Finding WISE Images: For this example, we’d like to find images of the area around the star named Zeta Ophiuchi that we will use to make a color picture. So we’ll do a search for Zeta Ophiuchi itself and request the full-size atlas tile images (which are best for making color pictures). Here’s what that search should look like:
The results of the search will look like this: This page has 3 main sections: a Coverage box, a Results box, and Preview windows.
The Coverage box shows the part of the sky where your object is found. This image is not from WISE; it's from the IRAS (Infrared Astronomical Satellite) mission of the 1980s. The blue square represents the "footprint" of the WISE images matching your search. The smaller blue circle is the preciselocation of the search object (or search coordinates). In this case, Zeta Ophiuchi is located close to the center of the atlas tile, which is quite lucky and convenient (some objects will be near the edges of tiles). Note: in other types of searches, you may see multiple large squares here – the one highlighted blue (instead of red) will correspond to what is shown in the Results box and Preview windows. The Results box lists the images that have been found. They are grouped in sets of four, which represent the four wavelengths associated with each atlas tile or single exposure. Note: other types of searches may return more than one set. There will be 1 set of 4 that are highlighted green - these correspond to the blue footprint in the coverage box and the images seen in the Preview windows below. The Preview windows show a black and white negative image from each of the wavelength bands. There are previews of the actual WISE images that you can now download (thugh the downloaded versions will not appear as negatives). The shortest wavelength band (1) is on the left and the longest wavelength band (4) is on the right. Again, these are the actual images from WISE, unlike the image in the Coverage window which shows an image from IRAS. Downloading the Images To download the image data, go to the Results box and select your desired images by checking the small boxes in the left-hand column. Then press the ‘Prepare Download’ button. The Atlas tile files are quite large (typically 65+ MB) so be sure you are only downloading the images you want.
This brings up a dialog box If you want to do scientific measurements with the image data, you may want to select the ancillary files (these will give information about depth of coverage and noise uncertainty for each pixel in the image along with information about image artifacts). Otherwise, you need not download these files. If you want the system to send you an email when the download is ready you can select that option. This is probably not needed unless you are downloading hundreds of files at once. The files will be packaged into a Zip folder and you can chose to have each image set placed in its own subdirectory within the folder (Structured) or all files within the top directory (Flattened). When you click “Prepare Download” a spinning wheel appears at the top of the screen: When the job is ready (which may take several minutes) this symbol appears in its place: Clicking the link brings up a new dialog box that will allow you to download the Zip file to your computer. Extracting the data from the Zip file may require special software on your computer depending on your operating system. Some operating systems come with software built in to extract files from Zip files. Others may not. In those cases you can find free programs online to do the trick: The images are in a file format called FITS (Flexible Image Transport System). More information about FITS files can be found in the Creating Color Pictures Tutorial, along with several recommendations for free software programs that will open and process FITS files. |
|
|||