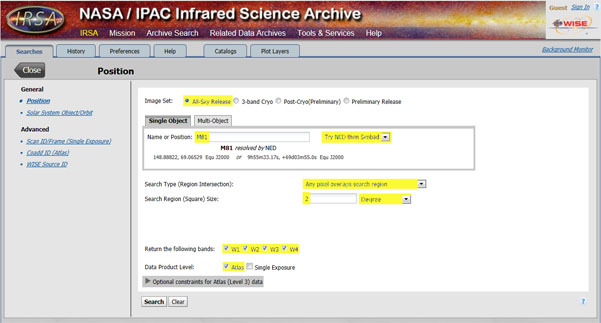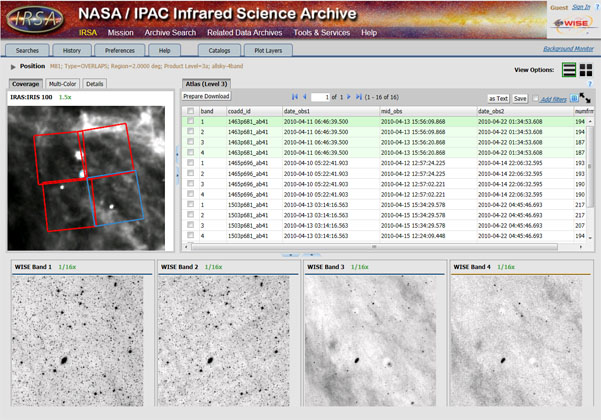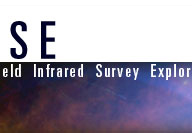
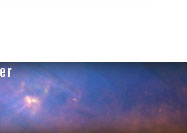
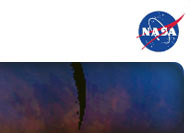
|
1 | Introduction A More General Example Scenario for Finding WISE Images: The results of the search look like this The Coverage tab shows the footprints of the images matching the search overlaid on a survey image from the IRAS. In this case, M81 is located in the lower right corner of an Atlas tile, so the search of 2 degrees around it returned 4 tiles. The small blue circle indicates the location of the search coordinates (the center of M81). The larger blue box indicates the Atlas tile that is currently highlighted in the Results box and shown in the Preview windows. The three red boxes represent the other Atlas tiles that are available - clicking on any of those will change what is shown in the results and preview windows. The Results box lists the images that have been found, grouped in sets of four. The green highlighted set corresponds to the blue footprint in the coverage box and the images seen in the Preview windows below. The Preview windows show a black and white negative image from each of the wavelength bands. To download the image data, select the images desired in the Results box, and press the ‘Prepare Download’ button. Download the image as in the first 'Simple' example |
|
|||